Zoom Like a Pro: Ultimate Home Office Setup

Ready To Up Your Zoom Game?
Whether you’re attending an important business meeting or hosting a casual virtual hangout, the quality of your Zoom setup can have a significant impact on your personal brand and credibility. In this guide, we’ll walk you through everything you need to create a professional and comfortable Zoom home office environment.
Optimal Lighting for Zoom Calls

Natural vs. Artificial Lighting
Lighting plays a crucial role in ensuring you look your best during Zoom calls. Natural lighting is ideal, as it creates a soft, flattering glow. Position yourself facing a window to take advantage of daylight. If natural light isn’t an option, invest in a quality artificial lighting source, such as a ring light or desk lamp.
Best Practices for Avoiding Glare and Shadows
To avoid glare and shadows, make sure your light source is in front of you, not behind. Adjust the angle and intensity of your light to minimize any harsh contrasts on your face.
Camera Setup for Zoom Calls

Ideal Camera Positioning for a Flattering Angle
For the most flattering angle, position your camera at eye level. This perspective helps you maintain eye contact with your audience and creates a more engaging experience. If necessary, use a laptop stand or stack of books to raise your webcam to the appropriate height.
Webcam Recommendations for Enhanced Video Quality
Your computer’s built-in webcam may not provide the best video quality. Consider upgrading to an external webcam with higher resolution and better
performance, such as the Logitech C920 or the Razer Kiyo.
Sound Quality Essentials

Choosing the Right Microphone for Crisp, Clear Audio
Audio quality is just as important as video quality. For clear and crisp audio, invest in a dedicated microphone. Popular options include the Blue Yeti, Audio-Technica AT2020, and Rode NT-USB. Remember to speak clearly and at a consistent volume.
Tips for Reducing Background Noise and Echo
To minimize background noise, close windows and doors, and consider using a noise-cancelling microphone. To reduce echo, add soft furnishings like rugs or curtains to your room, or use a portable soundproofing panel.
Graphics Cards for Smooth Video Performance

The Role of Graphics Cards in Video Call Quality
A quality graphics card can help ensure smooth video performance during your Zoom calls. Graphics cards handle video processing tasks, taking some of the workload off your CPU and preventing lag or stuttering.
Recommended Graphics Cards for Various Use Cases and Budgets
For casual Zoom users, integrated graphics in modern laptops or desktops may be sufficient. However, if you need more power for video editing or gaming, consider upgrading to a dedicated graphics card like the NVIDIA GeForce GTX 1660 or AMD Radeon RX 5600 XT.
Background and Visual Environment
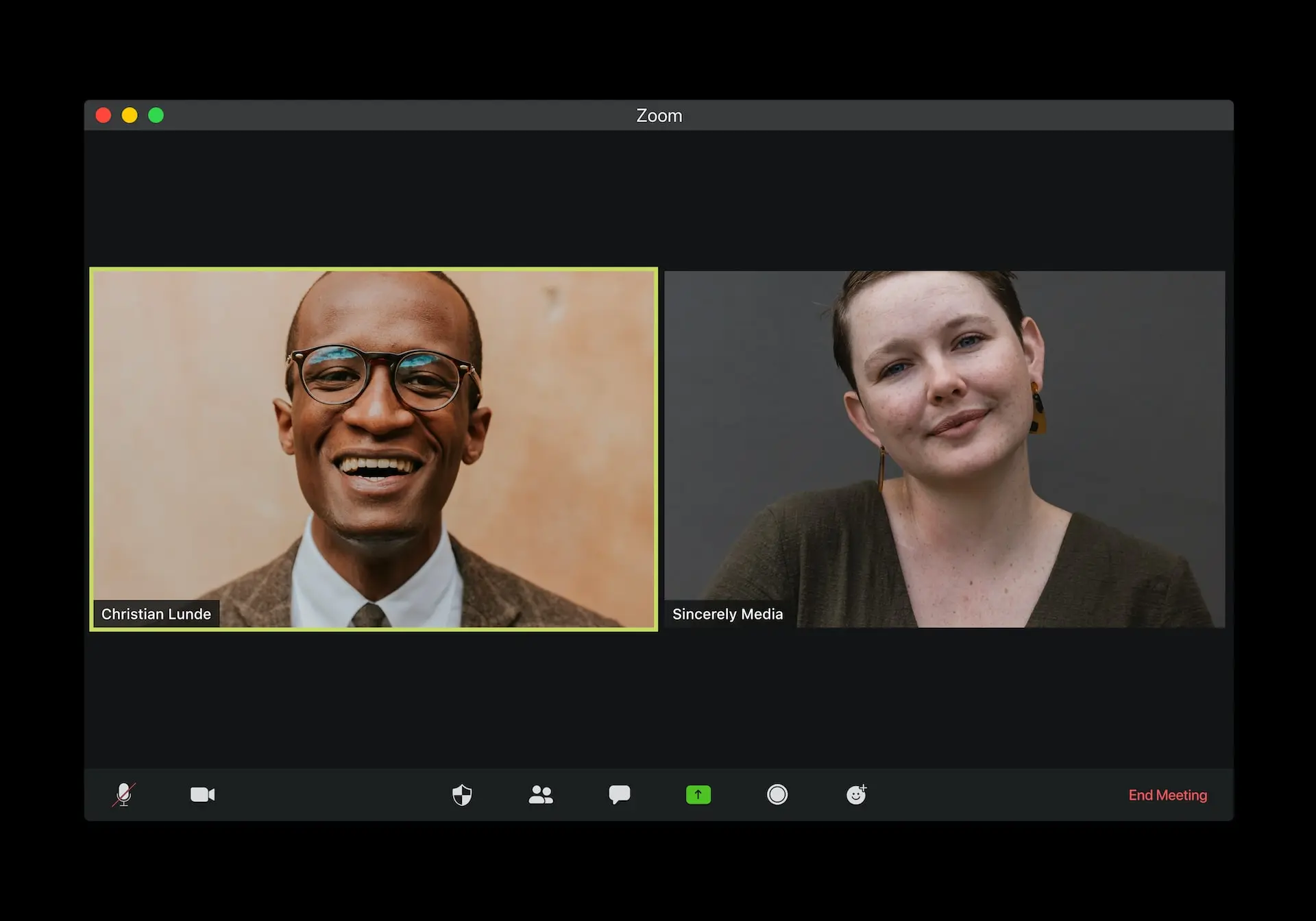
Selecting a Suitable Background for Zoom Calls
Choose a background that reflects professionalism and avoids distractions. Opt for a clean, clutter-free space with a neutral wall color. Alternatively, you can use a virtual background, but ensure it looks realistic and doesn’t distract from your presence.
Creative Ideas for Personalizing Your Space While Maintaining Professionalism
Add a touch of personality to your space with tasteful artwork, plants, or well-organized bookshelves. Just be mindful of maintaining a professional appearance and avoid clutter or controversial decorations.
Internet Connection and Technical Considerations
Ensuring a Stable and Fast Connection for Uninterrupted Video Calls
A stable internet connection is essential for smooth Zoom calls. Test your connection speed and stability using online tools like Speedtest.net. If necessary, upgrade your internet plan or use a wired Ethernet connection for better performance.
Troubleshooting Common Technical Issues
For common Zoom issues, such as lagging or freezing video, try closing unnecessary applications, updating your software, or restarting your computer. If problems persist, consult Zoom’s support resources or your IT department.
Ergonomics and Comfort During Zoom Calls

Proper Seating and Desk Setup for Maintaining Good Posture
An ergonomic workspace can help prevent discomfort during long Zoom calls. Invest in a quality chair with lumbar support, and adjust your desk height to maintain proper posture. Check out our guide on creating the ultimate ergonomic workspace for more tips.
Taking Breaks and Stretching During Long Video Conferences
Remember to take regular breaks and stretch during lengthy calls. Stand up and walk around or do some light stretching exercises to prevent stiffness and improve circulation. Consider investing in a standing desk for added versatility.
Conclusion
To recap, a successful Zoom home office setup includes optimal lighting, a quality camera and microphone, a suitable background, a stable internet connection, and proper ergonomics. Experiment with different setups to find the perfect balance that works for you. With the right environment, you’ll be well-prepared to present your best self during your next virtual meeting.
